Wie benutze ich den Test Mandant
Der Test-Mandant in der SDS Neo Software bietet Ihnen eine ideale Umgebung, um alle Funktionen der Kasse in einer sicheren, abgeschlossenen Testumgebung zu erlernen und auszuprobieren – ganz ohne Risiko für Ihre Live-Daten. Sie können einen eigenen Test-Mandanten anlegen, Berichte und Druckvorlagen importieren sowie das Kassieren unter realistischen Bedingungen üben. So bereiten Sie sich optimal auf den Live-Betrieb vor und machen sich mit allen wichtigen Abläufen vertraut.
TIPP Alle im Test Mandant angelegten Stammdaten können später bequem auf Knopfdruck in den Live Mandant übernommen werden.
Direkt zu den Themen:
1. Test Mandant anlegen
Bei der ersten Benutzung legen Sie Ihre Firma als Mandant wie nachfolgend beschrieben an:
- Klick auf 'Neuen Mandant erstellen'
- Auswählen ob der neue Mandant mit Demodaten bestückt werden soll, oder ob der neue Mandant aus einem bestehenden Mandanten erstellt werden soll.
- Klick auf 'Assistent starten'
- Geben Sie nun die Daten für Ihre Firma im sich öffnenden Fenster 'Firmenassistent' ein
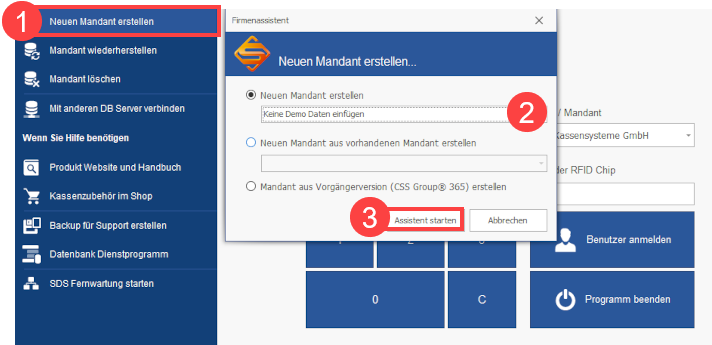
1.1) Reiterkärtchen Firmendaten
Hier tragen Sie die Daten der Firma ein. Unter "Mandant Name" geben Sie ein, wie die Datenbank heißen soll, diese Bezeichnung wählen Sie später aus wenn Sie diesen Mandant starten möchten.
HINWEIS "Mandant Name" darf keine Sonderzeichen oder Umlaute enthalten.
Um einen Mandanten anzulegen sind folgende Pflichtangaben nötig: Mandant Name, Firmenname, Straße, Nr., PLZ / Ort.
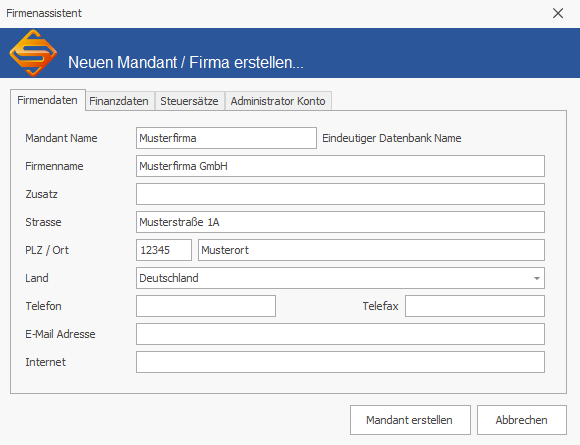
1.2) Reiterkärtchen Administrator Konto
- Unter "Administrator Konto" legen Sie den Admin bzw. den Chef an, Pflichtfelder sind hier: Anrede, Vorname, Name, Name auf Belegen, Anmeldename
- Notieren (!) Sie sich die eingegebene Admin-PIN :-)
- Zum Abschluss klicken Sie auf "Mandant erstellen" (Siehe Bild oben)
- Eine Übersicht Step By Step Anleitung:Firma / Mandant Einstellungen
1.3) Anmeldung an der SDS Neo
Loggen Sie sich mit Ihrer vorher vergebenen Admin-PIN ein und geben Sie den Anfangsbestand bzw. das Wechselgeld ein.
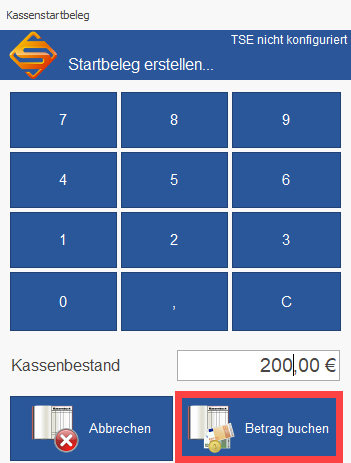
2. Druckvorlagen und Berichte importieren
Nachdem Sie eingeloggt sind, holen Sie sich am besten alle benötigten Druckvorlagen und Berichte in Ihren Mandanten - das geht ganz leicht per Knopfdruck:
- Druckvorlagen:
- >> Menü > Einstellungen > "Standard Druckvorlagen importieren"
- Step By Step Anleitung: Druckvorlagen
- Berichte:
- >> Menü > Berichte / Auswertungen > Freie Berichte / Auswertungen > Berichte verwalten > "Standardberichte aktualisieren"
- Step By Step Anleitung: Druckvorlagen
3. Kassieren üben
Auch beim Kassieren zeigt sich die SDS Neo wie immer äußerst flexibel: Je nach Vorliebe, Gewohnheit oder Bedarf kassieren Sie Ware auf unterschiedlichste Art und Weise und können das Ganze im Testmandanten in Ruhe testen.
- Scannen oder Eintippen einer EAN
- Artikel via Schnellwahltaste buchen
- Artikel über die Artikelsuche buchen
- Manuelle Eingabe
- Step By Step Anleitung: Wie wird kassiert - Die 4 Möglichkeiten Artikel an der Kasse zu buchen
TIPP Ihre SDS Neo unterstützt Sie beim schnellen Kassieren und erkennt dank Produkt FINDER! sogar Produkte, die Sie noch gar nicht im System angelegt haben.
4. Wie nehme ich den Drucker in Betrieb
>> Menü > Einstellungen > Programmeinstellungen > Bon Drucker
Im Reiterkärtchen "Programmeinstellungen" nehmen Sie folgende Einstellungen vor:
- Modell aus der Liste auswählen
- Anschluss wählen (Seriell oder Ethernet)
- Port auswählen auf dem der Bon Drucker installiert ist
- Häkchen setzen ob der TSE Code oder die Zusätze 1-3 auf dem Bon gedruckt werden sollen
- TIPP Im Demobetrieb gilt keine Belegausgabepflicht, daher kann zum Software-Test das Häkchen mit der Abfrage zum Belegdruck gesetzt werden
- Öffnung der Kassenlade testen
- Klick auf Übernehmen

TIPP Hier geht's zu weiteren Infos & Step By Step Anleitungen: Hardware anschließen
