Anleitung Kassen-Meldung: Inbetriebnahme einer neuen Kasse
Mit der Elster Schnittstelle der SDS Neo wird die komplexe Kassen-Meldepflicht für Sie deutlich vereinfacht und der benötigte Aufwand auf das unabdingbare Minimum reduziert. Statt die geforderten Informationen wie das Inbetriebnahmedatum der Kasse, die 64-stellige Seriennummer der TSE, die BSI-Zertifizierungs-ID oder PIN und PUK der TSE mühsam zusammenzusuchen und einzutippen, erledigt die Software das automatisch für Sie. Um das korrekte Inbetriebnahme Datum in die Meldetatei zu übertragen müssen Sie nicht mühsam Ihre Unterlagen durchforsten - die Kasse denkt mit und stellt das Datum der ersten Buchung mit TSE als Inbetriebnahmedatum bereit.
TIPP Mit der Elster Schnittstelle der SDS Neo erstellen Sie eine vollständige und korrekte XML-Melde-Datei, die Sie in Elster hochladen oder direkt an Ihr Steuerbüro weitergeben können. Das bedeutet nicht nur eine erhebliche Zeitersparnis, sondern reduziert auch das Risiko von Fehlern, die bei der Übertragung komplexer Daten auftreten können. Sie sparen wertvolle Zeit und Nerven und können sich darauf verlassen, dass die gesetzlichen Vorgaben korrekt erfüllt sind.
Anleitung im Kurzüberblick:
Beginn Anleitung
1. Firmendaten überprüfen
Für die Kassenmeldung sowie die E-Rechnung sind jetzt in den Firmendaten 3 Felder wichtig:
- Die Hausnummer muss im Feld 'Haus-Nr.' stehen:
- Hintergrund: Das Feld 'Haus-Nr.' ist als eigenständiges Feld für die Kassen-Meldung beim Finanzamt nötig.
- Optional: Für zusätzliche Buchstaben steht das Feld 'Zusatz' bereit.
- 'Ansprechpartner' für E-Rechnungen:
- Der Ansprechpartner muss eingetragen werden, insofern Sie E-Rechnungen versenden möchten.
- 'Steuernummer' für E-Rechnungen:
- Die Steuernummer muss eingetragen werden, insofern Sie E-Rechnungen versenden möchten.
TIPP Wenn Sie im Netzwerk mit mehreren Arbeitsplätzen arbeiten, müssen Sie das nur an einem Arbeitsplatz tun.
>> Menü > Stammdaten > Firma / Mandant Einstellungen > Reiterkärtchen "Firmendaten"
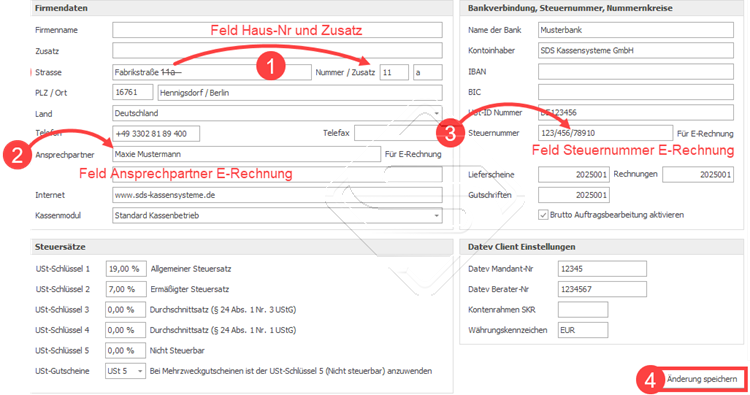
2. Betriebsmodus überprüfen
Mit der Einstellung des korrekten Betriebsmodus legen Sie fest, ob es sich bei einem Arbeitsplatz um eine Kasse oder um einen reinen Backoffice-PC handelt. Der Betriebsmodus eines Arbeitsplatzes hängt davon ab, ob dort Bar- und/oder Kartenzahlungen erfolgen.
Im Unterschied zu Kassen müssen Backoffice Arbeitsplätze nicht beim Finanzamt gemeldet werden. Überprüfen Sie daher, ob der Betriebsmodus Ihrer Arbeitsplätze korrekt eingestellt ist.
|
Arbeitsplatz mit Bar bzw. Kartenzahlungen |
Betriebsmodus |
|
JA |
Kasse & Backoffice |
|
NEIN |
Backoffice |
Wenn Sie den Betriebsmodus ändern möchten, klicken Sie den Arbeitsplatz an und gehen unten auf "Betriebsmodus ändern".
>> Menü > Stammdaten > Firma / Mandant Einstellungen > Reiterkärtchen "Filialen & Clients"

3. Meldedatei erzeugen
Öffnen Sie die Elster Schnittstelle der SDS Neo mit Klick auf:
>> Menü > Stammdaten > Firma / Mandant Einstellungen > Elster Schnittstelle
Der linke Bereich ist den Firmendaten vorbehalten und im rechten Bereich können Sie Ihre Kassen in die Elster Datei übertragen.
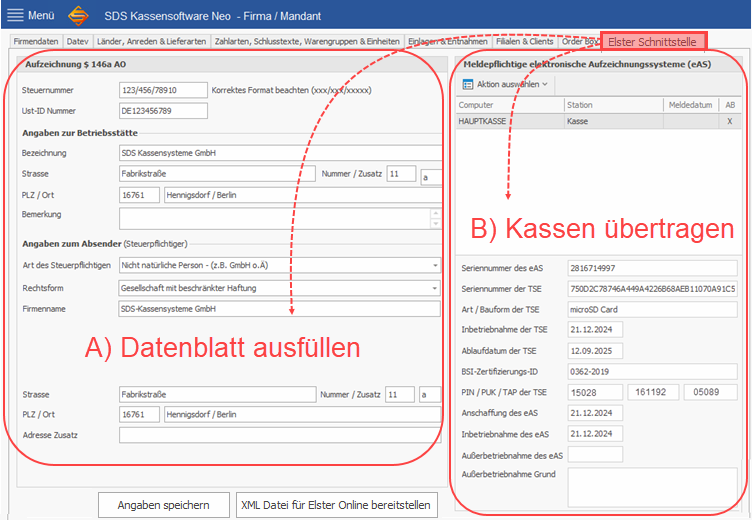
A) Datenblatt ausfüllen
Im linken Bereich der SDS Neo Elster Schnittstelle hinterlegen Sie alle benötigten Daten zur Betriebsstätte sowie die Daten des zugehörigen Steuerpflichtigen.
Je nachdem, ob es sich um eine GmbH oder ein Einzelunternehmen handelt, werden unterschiedliche Angaben benötigt.
- Steuernummer, Ust-ID Nummer
- Angaben zur Betriebsstätte
- Bezeichnung (Name des Geschäftes, z.B. "Bäckerei Müller")
- Straße / Nummer / Zusatz, PLZ / Ort (Adresse des Geschäftes)
- Bemerkung (optional)
- Angaben zum Absender (dem Steuerpflichtigen)
- Bei Natürlichen Personen: Ident-Nummer*, Anrede, Titel, Straße, Nummer, Zusatz, PLZ / Ort, Adress Zusatz
- Bei Firmen: Art des Steuerpflichtigen, Rechtsform, Firmenname, Straße, PLZ / Ort
- Klick auf "Angaben speichern".
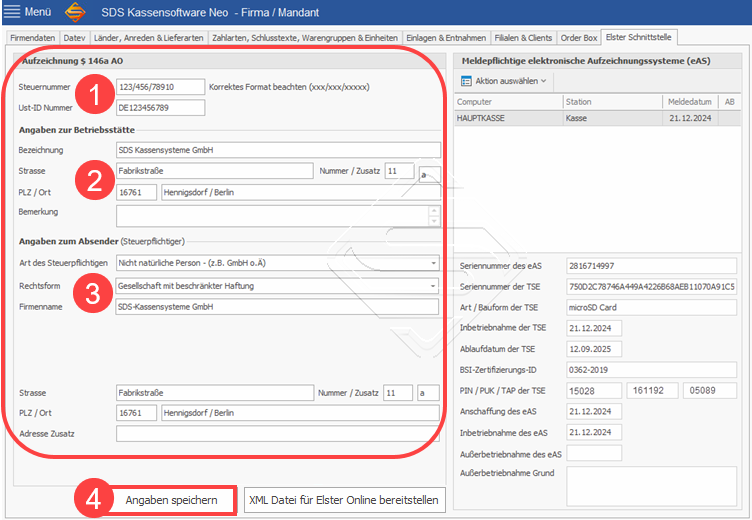
(*Die Steueridentifikationsnummer (Steuer-ID) ist eine 11-stellige persönliche, lebenslang gültige Identifikationsnummer für Steuerzwecke in Deutschland. Sie sehen Ihre Ident-Nummer in Elster Online, im Einkommensteuerbescheid ("IdNr." links oben über der Steuernummer) sowie in allen Schreiben des Finanzamtes jeweils neben der Steuernummer. Auf Nachfrage erhalten Sie Ihre Ident-Nummer von Ihrem Steuerbüro, alternativ können Sie sich Ihre Ident-Nummer vom Bundeszentralamt für Steuern per Post zusenden lassen.)
B) Kassen in die Meldedatei übernehmen
Im rechten Bereich können Sie Ihre Kassen in die Elster Meldedatei übernehmen. Wählen Sie dazu die gewünschte Kasse aus und geben Sie das Anschaffungsdatum sowie das Inbetriebnahmedatum ein.
TIPP Hier können Sie viel Zeit sparen, da Ihnen Ihre SDS Neo bei diesem Schritt schon plausible Daten vorschlägt.
Insofern die Kasse bereits TSE Buchungen hat, wird hier der Tag der ersten Buchung vorgeschlagen. Mit Klick auf 'Ja' können Sie das Datum übernehmen. Überprüfen Sie das Datum der Anschaffung bzw. der Inbetriebnahme jedoch unbedingt, bevor Sie das eAS in die Meldetatei übertragen.
Step By Step...
1. Klicken Sie oben auf Aktion auswählen.
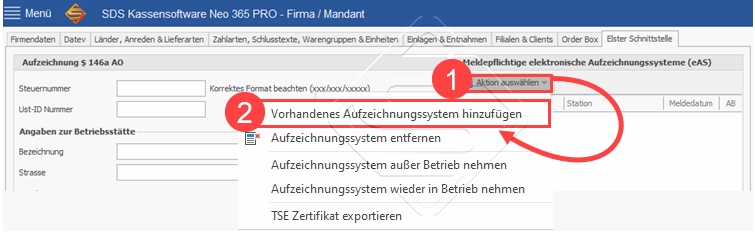
2. Klicken Sie auf Vorhandenes Aufzeichnungssystem hinzufügen und geben Sie das Anschaffungsdatum + Inbetriebnahmedatum ein:
- Überprüfen Sie das unter Anschaffung des eAS eingegebene Datum.
- Überprüfen Sie das unter Inbetriebnahme des eAS eingegebene Datum.
- Mit Klick auf 'eAS in Meldedatei übertragen' wird die Kasse verbindlich in die Meldedatei übertragen.
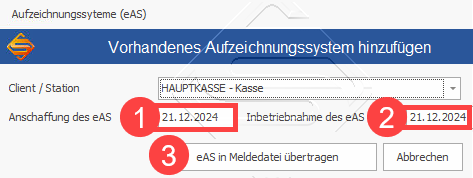
|
Hilfe, ich habe ein falsches Datum eingegeben: Falls Sie eine Kasse mit einem falschen Anschaffungs- oder Inbetriebnahmedatum in die Meldedatei übertragen haben, muss der Prozess der Außerbetriebnahme durchgeführt werden. Erst dann kann die Kasse aus der Meldedatei entfernt werden, um sie danach wieder neu zur Meldedatei hinzufügen zu können. |
TIPP Um weitere Kassen hinzuzufügen, führen Sie den Schritt 1-2 nochmals durch: "1. Klicken Sie oben auf Aktion auswählen"
4. Meldedatei speichern und an das Finanzamt übergeben
- Klicken Sie auf 'XML Datei für Elster Online bereitstellen'.
- Wählen Sie das gewünschte Verzeichnis aus und klicken Sie auf 'Speichern'. Die XML-Datei wird nun unter dem Namen 'EasElsterMeldung.xml' am ausgewählten Ort gespeichert.
- Um die XML-Datei beim Finanzamt einzureichen, kopieren Sie die 'EasElsterMeldung.xml' und senden Sie sie an Ihr Steuerbüro oder lesen sie selbst in Elster Online ein.
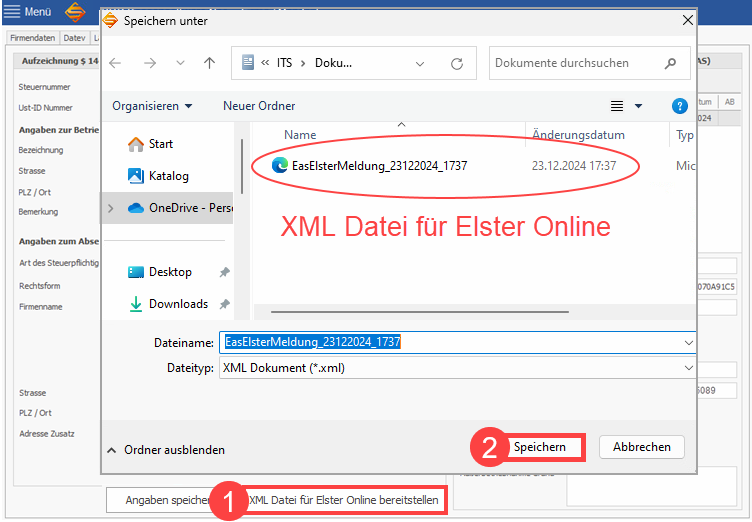
Ende Anleitung
