Mandanten duplizieren: Stammdaten aus bestehendem Mandant übernehmen
Ein denkbares Anwendungsszenario für die Erstellung eines neuen Mandanten aus einem bestehenden Mandanten ist der Übergang vom Test-Betrieb in den Live-Betrieb. Hier werden die Daten meist beibehalten und man möchte sich nur von Testbuchungen trennen.
Aber auch bei einer anderen Gelegenheit kommt die Funktion der Erstellung eines neuen Mandanten aus einem vorhandenen Mandanten zum Zuge - so z.B. wenn bei einem Inhaberwechsel die Artikel und Preise übernommen werden sollen. Hier müssen zusätzlich auch die Daten des Geschäftes geändert werden, der neue Inhaber muss mit seiner Ust-Nummer hinterlegt werden, vielleicht soll auch ein neues Logo eingepflegt werden und evtl. muss eine Inventur erstellt werden, um mit korrekten Beständen zu beginnen.
Nachfolgend erhalten Sie eine Übersicht, wie Sie den Übergang problemlos meistern.
Bitte beachten Sie dass es ein gravierender Unterschied ist ob man "nur" in den Livebetrieb wechselt oder ob ein Inhaberwechsel stattfindet!
A) Übergang in den Live-Betrieb
Damit Sie z.B. beim Übergang in den Live-Betrieb das Rad nicht noch einmal neu erfinden müssen Stammdaten aus einer für Demozwecke angelegten Testfirma / Testmandant können per Mausklick in die reguläre Firma übernommen werden.
Gehen Sie dazu nach dem Start der Software oben links auf "Neuen Mandant" und "Stammdaten aus anderem Mandant übernehmen".
Die Einrichtung neuer Mandanten wird jetzt noch flexibler! Ab sofort können Sie beim Erstellen eines neuen Mandanten aus einem bestehenden Mandanten neben Stammdaten wie Artikel, Kunden, Preise, Mitarbeiter und Schnellwahltasten auch die Lagerbestände übernehmen.
- Starten Sie die SDS Neo und gehen Sie im Login Bildschirm auf Neuen Mandant erstellen.
- Wählen Sie aus, aus welchem Mandanten Sie die Daten übernehmen möchten.
- Setzen Sie das Häkchen bei Lagerbestand übernehmen, wenn Sie die aktuellen Lagerbestände des alten Mandanten in den neuen übertragen möchten und klicken Sie auf Assistent starten.
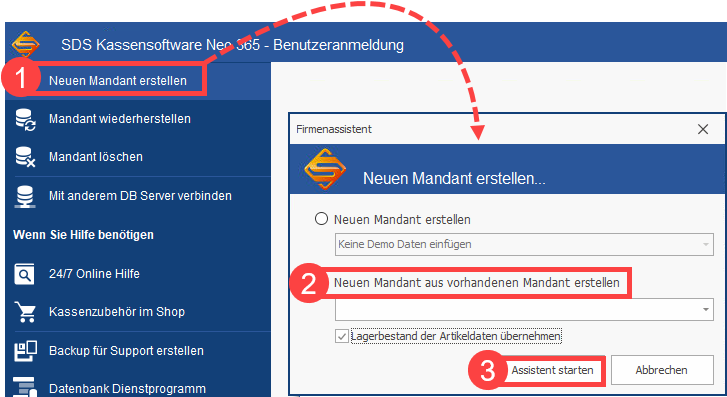
Vorteile
- Spart erheblich Zeit, da Artikel, Kunden und andere Stammdaten nicht erneut angelegt werden müssen.
- Ideal für die Einrichtung eines neuen Mandanten, der ähnliche Daten wie ein vorhandener Mandant benötigt.
- Reduziert die Fehleranfälligkeit, da die Stammdaten konsistent übernommen werden.
- Keine manuelle Eingabe der Lagerdaten erforderlich.
Anwendungsbeispiel
Ein neuer Mandant soll aus einem Demomandanten erstellt werden, um mit einer vorgefertigten Basis zu starten.
So können Sie sich direkt auf Anpassungen und spezifische Einstellungen konzentrieren, anstatt alles von Grund auf neu einzugeben.
Zur Beachtung: Pflegen Sie alle benötigten Daten sorgfältig ein, um einen reibungslosen Geschäftsablauf und die Finanzamtskonforme Buchführung sicherzustellen.
B) Inhaberwechsel
Starten Sie die SDS Neo mit Doppelklick auf das Desktop Icon.
- Klicken Sie im Login Bildschirm der SDS Neo auf Neuen Mandant erstellen.
- Gehen Sie auf "Neuen Mandant aus vorhandenem Mandant erstellen" und wählen Sie, aus welchem Mandanten Daten übernommen werden sollen.
- Setzen Sie das Häkchen bei Lagerbestand übernehmen, wenn Sie die aktuellen Lagerbestände des alten Mandanten in den neuen übertragen möchten und klicken Sie auf Assistent starten.
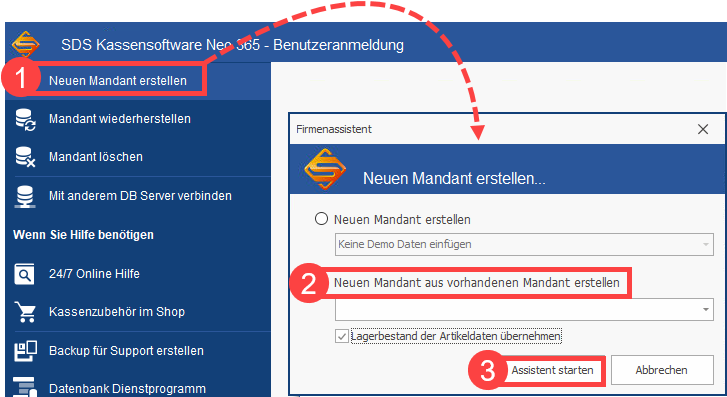
Geben Sie einen Namen für den neuen Mandanten ein, dieser wird Ihnen später beim Start der SDS Neo angezeigt.
Passen Sie nun die Daten des Mandanten auf Ihr eigenes Geschäft an. Gehen Sie dazu auf:
>> Menü > Stammdaten > Firma / Mandant Einstellungen
Im oberen Bereich können Sie zwischen den verschiedenen Einstellungen über die entsprechenden Reiterkärtchen bzw. Tabs wechseln:
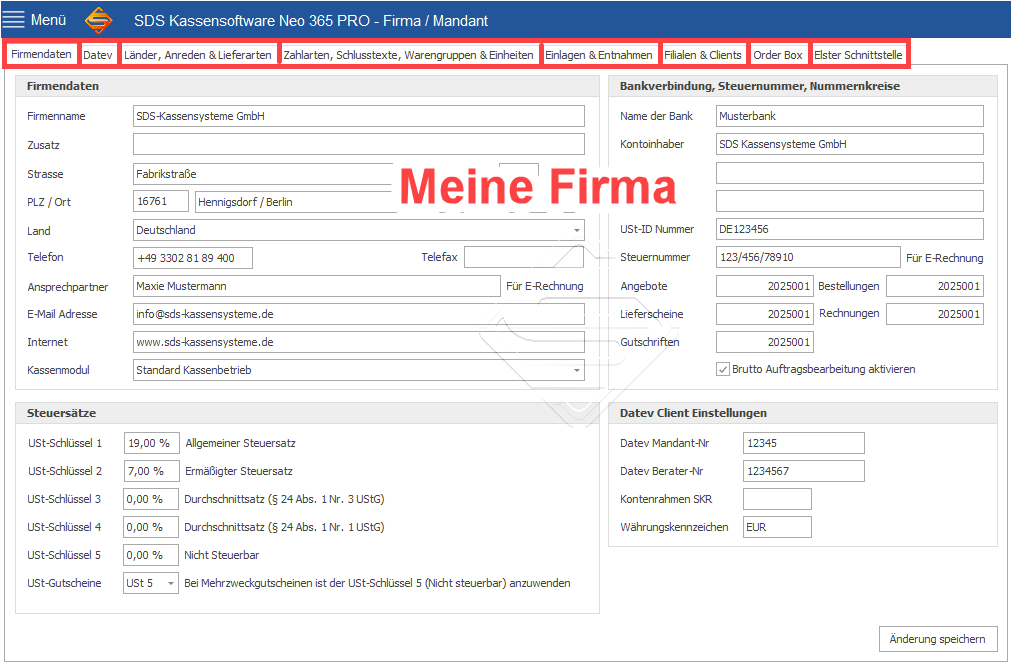
Firmendaten
Im Tab "Firmendaten" der SDS Neo können Sie verschiedene grundlegende Informationen hinterlegen und verwalten.
Meine Firmendaten
- Adressdaten: Geben Sie die vollständigen Daten Ihres Unternehmens ein.
- Bankverbindungen: Hinterlegen Sie Bankdaten für finanzielle Transaktionen.
- Finanzdaten: Erstellen und verwalten Sie finanzielle Einstellungen wie Nummernkreise für Fakturierungsbelege.
- Auftragsverwaltung: Wählen Sie zwischen Brutto oder Netto für die Auftragsverwaltung (Standard: Netto).
Meine Steuersätze
- USt-Schlüssel 1-5: Ordnen Sie die entsprechenden Steuersätze zu.
Meine Bankverbindung
- Bankdaten für Überweisungen: Geben Sie die notwendigen Informationen für den Zahlungsverkehr ein.
Meine Datev Konten
- Wichtige Informationen: Tragen Sie Mandant-Nr., Berater-Nr. und andere für den Datev-Export erforderliche Daten ein.
- Hinweis: Die erforderlichen Daten erhalten Sie von Ihrem Steuerberater oder der internen Buchhaltung.
- Datev-Buchungskonten: Hinterlegen Sie die benötigten Konten entsprechend der Anforderungen Ihres Steuerbüros.
- Wie Sie die Datev-Konten in der Software einrichten, erfahren Sie hier: Wie werden die Datev Konten in der Software eingerichtet
Anwendungsbeispiel
Ein neuer Mandant soll aus einem vorhandenen Mandanten erstellt werden, um die Artikeldaten und Kundendaten vom alten Inhaber des Geschäfts zu übernehmen.
So können Sie sich direkt auf Anpassungen und spezifische Einstellungen konzentrieren, anstatt alles von Grund auf neu einzugeben.
Zur Beachtung: Pflegen Sie alle benötigten Daten sorgfältig ein, um einen reibungslosen Geschäftsablauf und die Finanzamtskonforme Buchführung sicherzustellen.
Wie pflege ich mein Logo ein
Das Logo können Sie direkt in Ihrem Bon Drucker hinterlegen. Dazu gibt es die entsprechenden Logo Tool direkt vom Hersteller.
