Das Artikelstammblatt
Das Artikelstammblatt ist das Herzstück Ihrer Artikel. Es enthält alle relevanten Informationen zu einem bestimmten Artikel. Hier werden Daten wie die Artikelnummer / EAN, Beschreibung, Warengruppe, Preise, Bestandsinformationen und weitere Eigenschaften des Artikels gepflegt und angezeigt. Das Artikelstammblatt bietet eine übersichtliche Darstellung aller Artikelinformationen und ermöglicht eine schnelle Bearbeitung und Aktualisierung der Artikeldaten.
Artikelstammblatt öffnen unter:
>> Stammdaten > Artikelstamm > Doppelklick auf einen Artikel
Felder des Artikelstammblatts
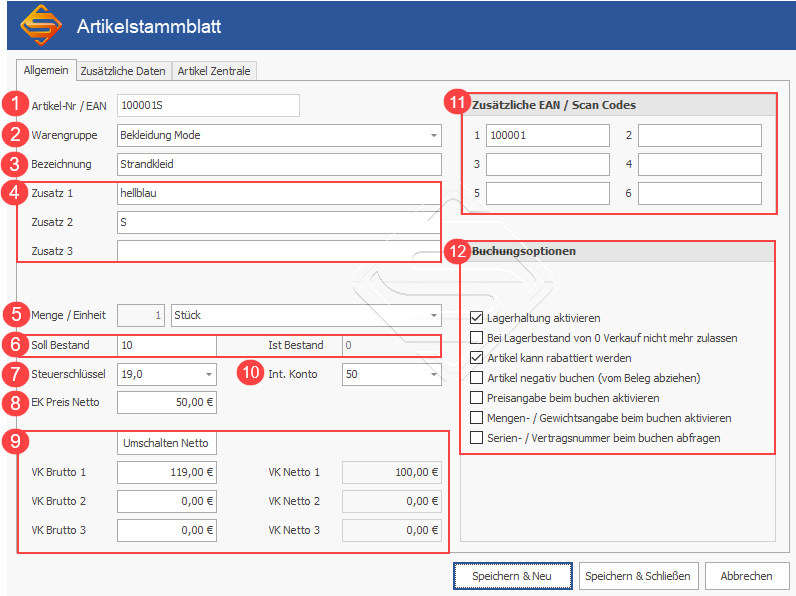
- Artikel-Nr / EAN
- Die Artikelnummer dient als eindeutiges Schlüsselfeld für jeden Artikel im System.
- Sie kann entweder automatisch generiert, manuell eingetragen oder auch eingescannt werden.
- Die Artikel-Nr. kann nicht doppelt vergeben werden. Das System erkennt doppelte Nummern, das Speichern ist erst nach Vergabe einer noch nicht vorhandenen Artikel-Nr. möglich.
- Warengruppe
- Hier kann per Drop Down die gewünschte Warengruppe ausgewählt werden.
- Wie Sie Warengruppen anlegen oder ändern sehen Sie im Kapitel Warengruppen verwalten
- TIPP Bei Bedarf lassen sich später auch mehrere Artikel auf einmal als Stapelverarbeitung in eine andere Warengruppe verschieben
- Bezeichnung
- Die Bezeichnung erscheint auf Belegen (Kassenbon, Rechnung, Quittung, Lieferschein, Angebot etc.)
- 100 Zeichen bestehend aus Buchstaben, Zahlen und Sonderzeichen
- Zusätze 1 bis 3
- In den Zusatzfeldern können Farben, Größen oder Hersteller etc. hinterlegt werden.
- Die Zusatzfelder 1-3 haben in der Übersicht aller Artikel jeweils eine eigene Spalte innerhalb der sortiert und gefiltert werden kann.
- Wenn später nicht nach einem bestimmten Zusatz sortiert werden soll und wenn auch keine speziellen Auswertungen der Zusätze stattfinden müssen, könnte man zusätzliche Artikelinformationen auch direkt in der Bezeichnung unterbringen.
- Welche Zusatzfelder auf Belegen gedruckt werden sollen legen Sie hier fest >> Menü > Einstellungen > Programm Einstellungen:
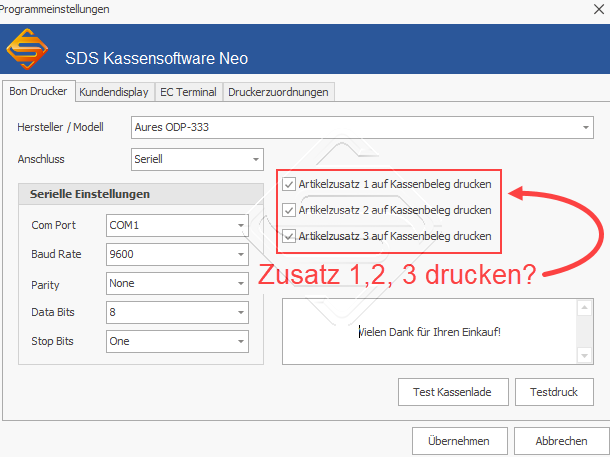
- Menge und Einheit
Unter Menge und Einheit hinterlegen Sie die Basis-Menge und Basis-Einheit des Artikels.
Der dort hinterlegte Wert geht Hand in Hand mit dem unter VKPreis1-3 eingetragenen Preis.
TIPP Bei Bedarf können Sie eine "Standard Einheit" festlegen:
Damit die richtige Einheit beim erstellen eines neuen Artikels gleich vor-eingetragen ist - und nicht jedes Mal ausgewählt werden muss - kann eine "Standard-Einheit" festgelegt werden. Ebenso können überflüssige Einheiten gelöscht sowie neue Einheiten angelegt werden unter: >> Menü > Stammdaten > Firma / Mandant Einstellungen > 'Zahlarten, Schlusstexte, Warengruppen & Einheiten'
Falsch angelegt?
Falls Sie Artikel mit einer falschen Basis-Menge angelegt haben, kopieren Sie den Artikel mit einem Rechtsklick, tragen die korrekte Basismenge ein und löschen den falsch angelegten Artikel.
Beispiele zur Verwendung von Menge und Einheit
Stückware:
- Wenn Artikel stückweise verkauft werden, tragen Sie unter Menge "1" und unter Einheit "Stück" ein.
- Unter VK Preis was dieser Artikel im Verkauf kostet.
Lose Ware:
- Wenn Artikel erst beim Verkauf gewogen werden, können Sie unter Menge z.B. "0,1" und unter Einheit "kg" eingegeben.
- Unter VKPreis tragen Sie entsprechend den Preis für diese 0,1 kg ein.
TIPP Wenn zusätzlich das Häkchen "Mengen- Gewichtsangabe beim Buchen aktivieren" gesetzt ist, kann beim Kassieren das Gewicht frei eingegeben werden und die Kasse rechnet den Preis automatisch aus.
Abgepackte Ware:
- Wenn es für Sie wichtig ist, die verkaufte Ware später nicht nur in der Anzahl der verkauften Stück auszuwerten, sondern die tatsächlich verkaufte Kilo-Menge zu sehen ODER wenn Sie den Artikel Kilo-weise beim Lieferanten bestellen und sehen möchten wie viel Kilo noch auf Lager sind - dann hinterlegen Sie unter Menge und Einheit das Gewicht der abgepackten Ware. Z.B. 0,3 kg.
TIPP Wenn Sie nur wissen möchten wie oft der Artikel verkauft wurde, können Sie diese Artikel der Einfachheit halber auch als Stückware anlegen und das Gewicht als Text (z.B. im Zusatz 1) hinterlegen.
- Soll-Bestand und Ist-Bestand
- Unter Soll-Bestand geben Sie ein wie viele Artikel Sie immer mindestens auf Lager haben möchten
- Der Ist-Bestand enthält den aktuellen Lagerbestand und kann nur während der Artikel Neuanlage direkt in das Artikelstammblatt eingegeben werden.
- Im späteren Verlauf berechnet sich der Ist-Bestand bei aktivierter Lagerhaltung automatisch aus Wareneingängen und Abverkäufen.
- Zusätzlich kann der Ist-Bestand über die Funktion 'Lagerkorrektur' korrigiert werden.
- Steuerschlüssel bzw. Steuersatz
- Hier wählen Sie den Steuersatz des Artikels aus.
- Welche Steuersätze in der Liste zur Verfügung stehen können Sie selbst bestimmen: unter >> Menü > Stammdaten > Firma / Mandant Einstellungen > Firmendaten"
- EK Preis Netto
- Im Feld EK Preis Netto kann der Einkaufspreis des Artikels hinterlegt werden.
- Wenn Sie mit dem Bestellwesen arbeiten möchten, hinterlegen Sie den EK Preis im unteren Bildschirmbereich unter "Lieferanten und Bestellung"
- VK Preise 1 bis 3 in Brutto und Netto
- Die Preisangabe kann Netto oder Brutto erfolgen.
- Um zwischen Netto- oder Brutto-Preiseingabe zu wechseln klicken Sie auf den entsprechenden Button 'Umschalten (zu) Netto' oder in 'Umschalten (zu) Brutto'.
- Internes Konto
- Das Feld "Int. Konto" ermöglicht die Zuordnung eines internen Buchungskontos für Umsätze dieses Artikels.
- Zusätzliche EAN Codes
- Zusätzlich besteht die Möglichkeit, im Bereich "EAN/ScanCodes" bis zu 6 weitere Schlüsselnummern oder Scancodes zu hinterlegen. Diese können auch für mehrere Artikel identisch sein. Wenn eine dieser Nummern aufgerufen wird, werden alle Artikel mit der gleichen Bezugsnummer aufgelistet.
- Buchungsoptionen
Die Buchungsoptionen legen bestimmte Eigenschaften des Artikels fest:
- Lagerhaltung aktivieren
- Bei Lagerbestand von 0 Verkauf nicht mehr zulassen
- Artikel kann rabattiert werden
- Artikel negativ buchen (vom Beleg abziehen), z.B. bei Pfand
- Preisangabe beim Buchen aktivieren
- Mengen- und Gewichtsangabe beim Buchen aktivieren
- Serien- Vertragsnummer beim Buchen abfragen
